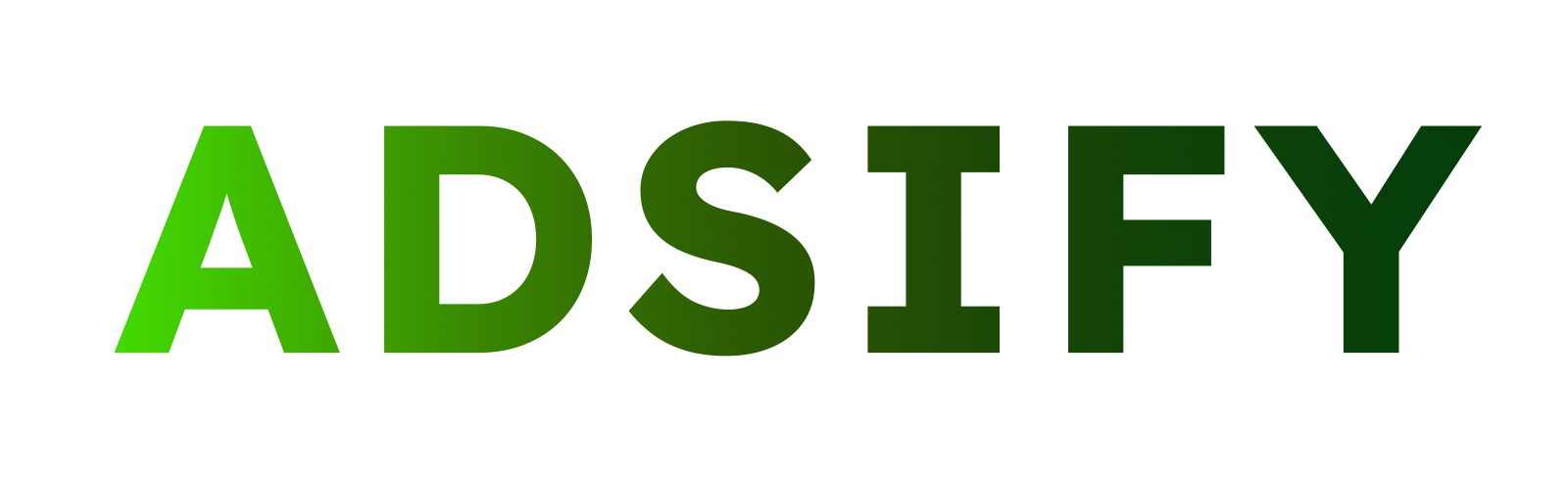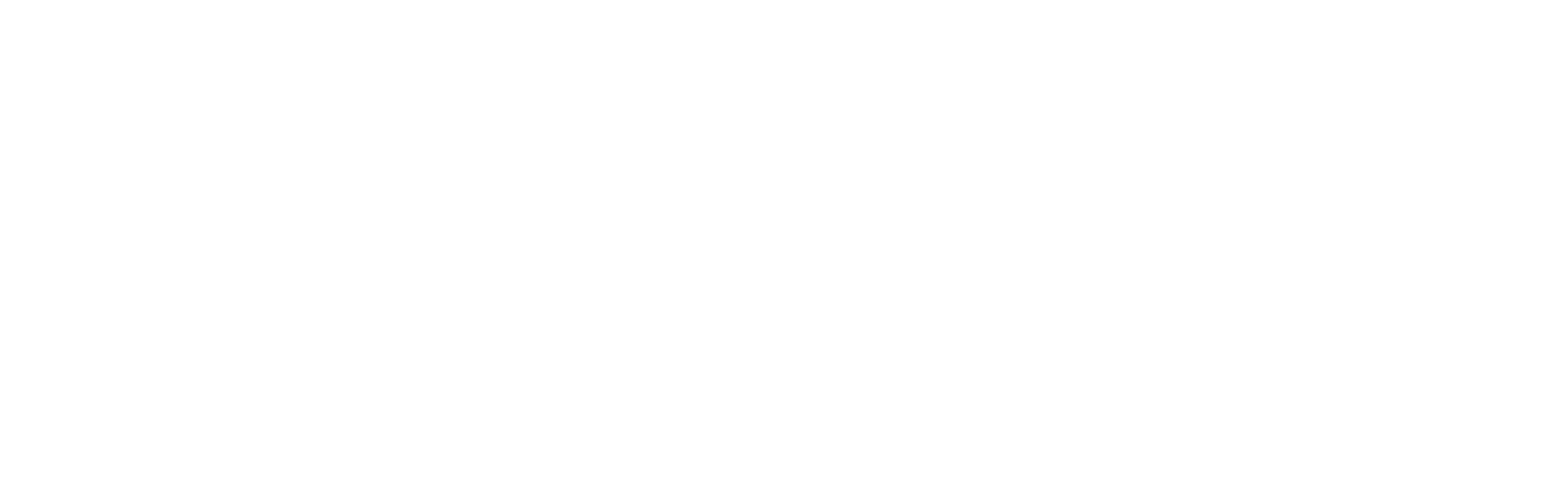Facebook Pixel is a powerful tool that helps Shopify store owners track customer interactions, optimize ad performance, and retarget visitors effectively. If you’re running Facebook Ads, installing a Pixel on your Shopify store is essential for improving conversions and maximizing ad spend efficiency.
In this guide, we’ll walk you through the step-by-step process of installing and verifying your Facebook Pixel in Shopify.
What is Facebook Pixel?
Facebook Pixel is a piece of tracking code that collects data from your Shopify store. It helps measure the effectiveness of your ads by monitoring user actions, such as product views, add-to-cart events, purchases, and more.
With a properly installed Pixel, you can:
✅ Retarget customers who visited your store but didn’t complete a purchase.
✅ Track conversions and measure ad performance.
✅ Optimize ad delivery by targeting high-intent shoppers.
✅ Create lookalike audiences to expand your reach.
Step 1: Get Your Facebook Pixel ID
Before adding the Pixel to Shopify, you need to create one in your Facebook Business Manager.
- Go to Meta Business Suite.
- Navigate to Events Manager from the left-hand menu.
- Click Connect Data Sources > Web > Facebook Pixel > Connect.
- Name your Pixel and enter your Shopify store URL.
- Click Continue and copy the Pixel ID (a 15-digit number).
Step 2: Add Facebook Pixel to Your Shopify Store
Once you have your Pixel ID, follow these steps to add it to Shopify:
- Log in to your Shopify Admin.
- Go to Online Store > Preferences.
- Scroll down to the Facebook Pixel section.
- Paste the Pixel ID you copied earlier.
- Click Save to apply changes.
💡 Note: If you haven’t connected your Facebook Business Manager to Shopify yet, you will need to set up the Facebook & Instagram Sales Channel from Shopify’s App Store before adding the Pixel.
Step 3: Verify Your Facebook Pixel Installation
After adding the Pixel, it’s important to verify that it’s working correctly.
- Install the Meta Pixel Helper extension on Google Chrome.
- Open your Shopify store in a new tab.
- Perform actions like viewing a product, adding an item to the cart, or checking out.
- Click on the Meta Pixel Helper extension icon.
- If your Pixel is correctly installed, it will show active events being fired.
If the Pixel is not firing, double-check your Pixel ID in Shopify’s settings or try clearing your browser cache and testing again.
Step 4: Enhance Tracking with Adsify – Multi Facebook Pixel
While Shopify allows you to add a single Facebook Pixel, Adsify – Multi Facebook Pixel enables you to:
✅ Add Multiple Pixels – Track different campaigns separately.
✅ Advanced Event Tracking – Capture more data for better optimization.
✅ Server-Side Tracking – Improve accuracy and bypass ad blockers.
✅ Easy Integration – No coding required!
How to Install Adsify – Multi Facebook Pixel
- Visit the Shopify App Store and search for “Adsify – Multi Facebook Pixel”.
- Click Add App and follow the setup instructions.
- Open the Adsify app in your Shopify admin.
- Enter your Primary Facebook Pixel ID and any additional pixels.
- Click Save & Activate to start tracking events.
By using Adsify, you ensure more accurate tracking, better retargeting, and improved ad performance.
Final Thoughts
Setting up Facebook Pixel in your Shopify store is essential for improving your advertising strategy. By following this guide, you can:
✔ Install your Facebook Pixel correctly.
✔ Verify that it’s firing events properly.
✔ Use Adsify – Multi Facebook Pixel for better tracking and optimization.
Start leveraging Facebook Pixel today and watch your Shopify store grow with more data-driven decisions! 🚀
Have any questions? Let us know in the comments! 😊